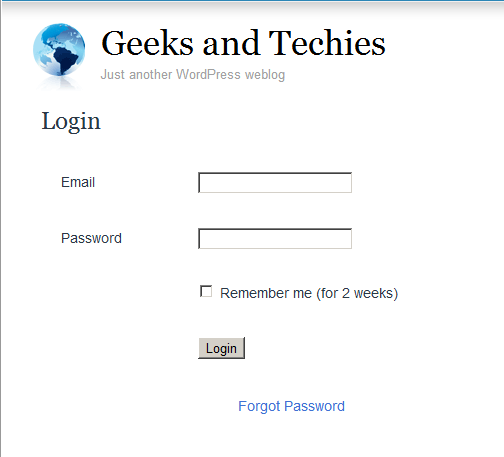DAP Starters – FAQ
>> 1. I want to have an Add to cart button for each product. I have a PayPal business account that I want to use. I want to have DAP host the add to cart buttons. Where do I put my paypal info in at? < <
See – http://www.digitalaccesspass.com/doc/integrate-dap-generated-buttons-with-paypal/
>> 2. Also it would be nice to be able to set up an OTO/up sale for each product. The OTO will be the same for every product. < <
Add a redirect tag as shown below to the button code generated by dap.
Say the OTO page is http://yoursite.com/otopage, then add the following redirect tag to your button code that you generate in DAP:
(Note: replace yoursite.com above with the name of your site. )
>> 3. After the customer makes the purchase I want them added to my Aweber auto responder. < <
Please see: http://www.digitalaccesspass.com/doc/aweber-integration/ For paid products, always integrate DAP -> Aweber.
For free products, you can use either aweber webform -> DAP OR DAP direct signup form -> aweber.
If you want to use aweber -> DAP, use http://www.digitalaccesspass.com/doc/use-aweber-webform-to-signup/
If you want to use DAP -> AWeber, use http://www.digitalaccesspass.com/doc/aweber-integration/
To create a DAP free/direct signup form, use this –
http://digitalaccesspass.com/doc/adding-users-via-dap-signup-form/
>> 4. People sign-up with their email through an Aweber sign-up form. At the end of a few dripped emails using Aweber they can buy a low-priced product. Whats the best way to set this up ? <<
Create a free product in DAP.
Use Aweber webform -> DAP to integrate aweber free list to DAP free product.
When the users signup using the aweber free form, they will also be signed up in DAP.
Encourage these users to update their paypal email address in their DAP userprofile after they become member that way when they become paid members (applies to payment via Paypal only), DAP will add the paid product under the same user account under which they had free product.
See – http://www.digitalaccesspass.com/doc/use-aweber-webform-to-signup/
Create the paid product in DAP.
Integrate DAP with the payment processor so when they purchase the product, DAP will be notified and the user account will be created in DAP.
Update the 3rd party notification field in DAP products page to notify the paid aweber list.
Add product chaining rule in DAP to remove access from free product when the user gets access to the paid product.
Add rule in aWeber to automatically remove user from free list when they get added to paid list.
When the user makes purchase, DAP will add the new product to their existing account, remove free product from their account, add them to the new aweber list and aweber will remove them from the free list.
>> 5. There are two subscription products: Monthly ($10, recurring) and Annual ($100, Recurring). A subscriber tries Monthly for two month and then decides to “upgrade” to an Annual subscription, which is cheaper in the long-run. Is there a way to automate this for the subscriber’s choice?
Answer:
Create 2 products in dap – monthly subscription and annual subscription product
The recurring settings for monthly will be as shown below:
http://screencast.com/t/UinkvvTq
The recurring settings for annual will be as shown below:
http://screencast.com/t/TG6zzTVx
Setup product chaining rule in dap to automatically remove user’s access to monthly product if they subscribe to annual.
1) user purchases monthly product
They will get 30 days access initially. When the next payment comes in at the end of the month, dap will extend access by another 30 days.
2) now after the user purchases monthly product, they want to upgrade to annual payment option.
They will click on the buy button to complete purchasing the annual subscription.
DAP will now give them access to the annual product with a start date of current date and end date of 365 days from today.
The product chaining rule will trigger and dap will remove this user’s access to monthly product. So now in manage users page, you will see the user is tied to annual product and not the monthly product.
You do need to take some manual action in this scenario. You will have to login to the payment gateway (authnet or paypal) and remove the users old subscription to monthly). DAP will not automatically remove user’s monthly subscription profile in the payment gateway.
>>6. How do i make sure the email drip feed via DAP autoresponders are working?
Add a new user via DAP admin panel
Wait for the top of the hour for cron to run
Then check the user’s email box at the top of the hour to see if the day-1 drip emails went out.
If the user is on say day 2 of membership… then they will receive the day 2 drip emails at midnight (server time) because when the cron runs for the first time for that day (at midnight), it will pick up all users that are on day 2 of their membership and send out day 2 emails.
>> 7. All of the products are in one file called DLmmmDL. All files in this folder are zipped. The file is located where dap was installed. I want this file and the files in it protected. < <
If you have a wordpress site, ideally you should upload the files that you want to protect under /wp-content/uploads folder. You can create a subfolder under uploads and upload the files there. DAP looks under /wp-content/uploads folder by default for file protection. After uploading files under /wp-content/uploads, go back to dap products page and protect the full URL of each zip file. See – http://www.digitalaccesspass.com/doc/protecting-regular-site-files/ >> 5. I want an affiliate section to where people can sign up and sell my products. I dont see where to create a link in my footer that says affiliates. < < You can update the theme footer to include the hyperlink of your affiliate signup page. See – http://www.digitalaccesspass.com/doc/instant-affiliates/ >> 6. Of course it needs to send an email to the customer once they pay so they can download their products. <<
See – http://www.digitalaccesspass.com/doc/troubleshooting-welcome-email-delivery/
WordPress User Sync
NOTE: This content is for advanced users only, who understand the concept of user tables, database, etc. If you don’t understand any of this, then just ignore this – you don’t really need to know this in order to use DAP. This is only an explanation for those who wish to go under the hood of DAP and its integration with WordPress.
As you probably already know, WordPress has its own user database.
DAP has its own User database, and doesn’t use the WordPress database – for many reasons, not limited to the following…
1) Ability to store more user information than what WordPress allows
2) More powerful user search, profile updates, affiliate information, etc.
So, if you want to use any WordPress based plugins – like WordPress Forums or Subscribe2Blog – these forums are looking at WordPress’ native user database.
Now comes the necessity of “syncing” the DAP user data and your WordPress user data.
In the DAP Dashboard, in “Setup > Config > Advanced“, you will see two settings for syncing DAP & WP user data.
(1) Sync DAP User data and WP User data
If you turn this to “Y” (for “Yes”), then every time someone logs into DAP, their DAP user data (just name and email) is automatically “synced” with WordPress user data. If you set this to “N”, then no data will be transferred from DAP to WordPress.
(2) Sync WP data only for PAID users
This one matters only if you have set (1) above to “Y”.
If you want only your “PAID” members to be synced with WordPress, then set this to “Y“.
If you want both “FREE” and “PAID” members synced with WordPress, then set this to “N“.
Here’s how it actually works:
- For the sync to work, you must first setup and save the above 2 config settings
- After you save the above two config settings, make sure you log out of DAP and re-log in (if you are/were logged in and testing as a regular user), because only then, the Config settings above will take effect.
- Your user must log in through a DAP login form (not the WP login form).
- Make sure the user is redirected to any part of your WordPress blog after log in. This can be done via “Logged In URL” setting in DAP Config.
- The user can be redirected to any WP page, WP post or even your blog home page – that’s the only time the ‘syncing’ kicks in.
- When user lands on any page/post of your WP blog, then the DAP LiveLinks plugin (which you have already installed & enabled) kicks of the “sync”, copies the logged in member’s name and email over to the WordPress user table, and also automatically logs him into your WordPress blog.
That’s all there is to it.
Also see: Forum Integration
Login/Logout Widget
DAP has a Login/Logout Widget that you can use in any widget-ready theme.
Log in as WP admin, and look under “Appearance > Widgets”.
You’ll see the widget. Drag this widget on to any customizable part of your theme.
The widget puts the DAP login form right on your sidebar.
When a user is not logged in, they will see the login form.
When they are logged in, they just see a “Logout” button.
Creating A Login Page Within WordPress
Now DAP already provides you with a built-in, out-of-the-box login form, at YourSite.com/dap/login.php . But if you want to put this form “within” your WordPress blog, so as to give your login form the same Look & Feel as the rest of your blog, then do this…
1) Create a WordPress Page (not “Post”) with the text %%LOGIN_FORM%% in the body of the page, and a title of say, Login, and save the new page. If you used the text “Login” for the title, then the actual link to this page would be YourSite.com/blog/login
2) This page now shows up as “Login” along with the rest of your “pages” on your blog.
3) Go to DAP Admin > Setup > Config . Scroll down to the field Login URL
In the text box, enter the full link to your login page from Step 1:
http://YourSite.com/blog/login
Or if your blog is in the root, then…
http://YourSite.com/login
That’s it! When someone clicks on the “Login” link that now shows in your “Pages” menu, they will now see a nicely formatted login form.
Related: Where is the Logout Link?
Using Sneak-Peek For Blog Posts
By default, none of the posts or pages you have protected in DAP will be visible in any of the WP menus (not even in custom menus).
Which means, as far as your visitors (or search engines) are concerned, those posts/pages don’t even exist in your blog – until the content “drips” on them.
Some DAP users want it that way, and some don’t.
Also, from an SEO perspective, if your visitor (who is not a member, and one who is not logged in) can’t even see the post, then neither can Google. This means, if you do a blog-and-ping, when Google arrives at the permalink of your new post, because the post is protected, DAP will redirect Google to your login page. This means, you don’ get the benefit of SEO for your new post.
Also, from a “Curiosity” standpoint, if you protect all of the posts, then your visitor will only see a handful of non-protected blog posts, and logged-in members will see only content that has already dripped on them (accessible to them).
Giving them a “sneak-peek” of the protected content is a great way to get them excited about your content.
So for example, you could have a blog post that talks about a video, and goes into detail about everything that they can learn from watching the video – but the content ends just before the video, and where the video would’ve normally appeared, there appears a “Login Form” that asks them to login first before they can view the content, or purchase access if they wanted to see the video.
How to turn on Sneak-Peek
Go to DAP Dashboard > Config > WordPress Sneak-Peek
It is set to “N” (no) by default. Change this to “Y” and click on the “Update” button to save the change.
And then when they click on the “more” button to read the rest of the post, the full post is protected anyway, and they are presented with a login screen.
WARNING: READ THIS BEFORE YOU TURN ON SNEAK-PEEK
As soon as you turn on Sneak-Peek, DAP will show all content from your blog posts, but only up to the “More” tag. This means, if you don’t have a “More” tag in any of your content, then all of your blog posts will show to all users, regardless of whether they have access or not.
So, the most important thing here is this:
SNEAK-PEEK and MORE are INSEPARABLE.
If you do sneak-peek, you MUST include a “More” tag.
So when you create a WordPress blog post, split the post into two parts using the “More” tag. This creates a “public preview” portion of the actual post, that shows up on your blog’s home page and in the permalink when that post is displayed. To read the rest of the post, your visitor has to click on the “More” link, and that’s when depending on whether the user has access, the rest of the post will be displayed.
Protection: WordPress Blog Posts and Files – FAQ
How do I protect a blog post?
- Log in to DAP Dashboard and go to the “Products/Lists” page.
- Select the product to which you want this blog post to be a part of
- Scroll down to the “ContentResponder” section
- On the left, you will see a list of blog posts & pages that have been published
- Select one or more (hold Ctrl + Click to select multiple)
- Click on “Add Selected Posts/Pages” to protect the posts/pages.
- It will now show up on the right-hand side of the box.
- Click on “Edit” next to each link to configure dripping.
How do I protect a file?
Use the “File Browser” on the “Products/Lists” page to browse through a folder on your web site, and next to each file, you will see an “Add” link. Clicking on that link will add that file to the product.
I have protected a blog post. But I can still view it without logging in.
1. Are you already logged in a a user who has access to that link? Maybe logged in as DAP Admin, and that is why you are able to access the link? If so, either log out of DAP, or visit your blog in a completely new browser (if you’re logged in as DAP Admin in FireFox, then visit your blog using Internet Explorer).
2. After you set up DAP, did you visit the “Permalinks” section and click on the “Save” button at least once (even if you didn’t make any changes to your permalinks structure)?
3. Have you added the blog post to a Product? If you don’t add it to a DAP Product, the post or file won’t be protected.
Can I protect an entire category of posts at one go?
Yes, absolutely!
See Protecting An Entire WordPress Category.
Why do I see all of the protected posts on my blog’s home page? (OR) I don’t want the links to all my blog posts showing up on my blog
Make sure you have “Sneak-Peek” turned off in the DAP Admin Config section. Once you do that, posts that are protected will not be displayed on the home page as well as if someone tried to visit the link directly.
When I try to browse through the files on my server, on the Products page, I get a popup error msg that says ‘There was an error returning data”.
(OR)
When adding Folder name ‘To Protect Files’ option the js loader keeps on loading.
On looking at the Error Console of the browser it shows the error”Error: missing ) in parenthetical”
Source File: http://www.yoursite.com/dap/admin/addEditProducts.php?productId=1
Line: 29, Column: 8
Source Code: (Unable to open ../../../AdminSorry, too many files being returned. Please use filter to reduce the number.)
Answer: Those are all symptoms of the same issue: Too many files to load in the little “file browser” section, and DAP is timing out.
If you know the path to the file, then just form the URL directly in your text editor – like…
http://www.yoursite.com/wp-content/uploads/interview.mp3 (example)
Visit the link to make sure that there is no typo in the URL, and make sure that the file is there for download (you’ll see the “Download or Save as” popup).
Then simply paste that URL into the Add URL field and protect it.