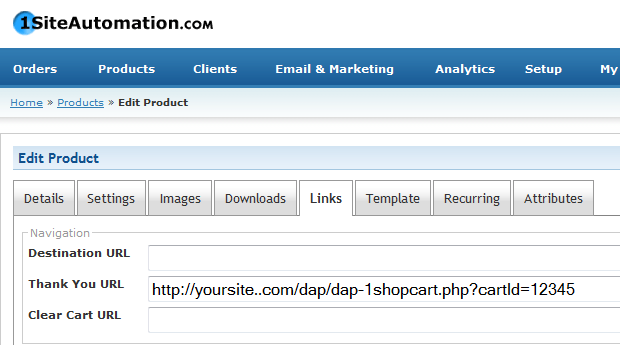DAP-1SC Login Xpress
DAP Supports instant auto-login to the member’s area immediately after completing the 1ShoppingCart (or private label) purchase. We call this Login Xpress with 1ShoppingCart (Read more about Login Xpress)
The documentation below will show you how to setup 1ShoppingCart and DAP, so that your buyers can be automatically logged in to your “Member’s Area” upon completion of their purchase.
Note About Processing Recurring Orders via 1SC
If you only sell ONE-TIME products at this time, then the Login Xpress flow below is all you will need to setup as far DAP & 1SC integration is concerned.
If you are selling RECURRING products via 1SC , but DO NOT WANT your users to be automatically logged in to the “Members’ Area” right after their purchase, and you prefer sending them their membership login info (email & password) via email, then you DO NOT need to read this post any further – simply head over to this post: 1ShoppingCart Recurring Payment Processing via Email
But if you sell RECURRING products via 1SC and you DO WANT your users to be automatically logged in to the “Members’ Area” right after their purchase, then continue reading this post for Login Xpress setup.
Login Xpress Setup
1) Set up your sales page as you would normally do when accepting payment through 1ShoppingCart.
Make sure to use the exact same Product Name in 1SC as well as within DAP.
So, if you set up a product called “Platinum Members” within DAP, then use the exact same name “Platinum Members” as your 1SC product name. In fact, just to be sure, copy the product name from DAP and paste it into the product name field within 1SC (or vice-versa). That way, there will be no typos.
2) Log in to your 1ShoppingCart account.
Go to Products > Manage Products. Edit the Product you are setting up.
Go to the “Links” tab of that Product.
Set up the Thank You URL to point to this DAP script on your site, as shown below:
http://YourSite.com/dap/dap-1shopcart.php?cartId=SecretKey
YourSite.com should be replaced by the name of your site
SecretKey should be set to the same value that you set in DAP Dashboard > Setup > Config > Secret Key For Payment Processing
This secret key can be alphanumeric. No special characters or spaces.
For eg., if you set Secret Key For Payment Processing in DAP to be 12345
Then your 1ShoppingCart Thank You URL would look like this:
http://YourSite.com/dap/dap-1shopcart.php?cartId=12345
DAP Secret Key Setup (under DAP Admin > Setup > Config)
3) Now open a brand new browser session where you are not logged in as DAP admin or WP admin. Complete a test purchase using an email id that is not already in your DAP. If the integration worked correctly, then a new user account will automatically get created in DAP, and you (the buyer) will also be automatically logged in to DAP, and will be redirected to one of the following URL’s:
a) If this buyer has access to just 1 product, then user will be redirected to the Post-Login URL set up under that Product, at DAP Admin > Products > Manage
-OR-
b) If this buyer has previously purchased other products, then for security reasons, buyer will be redirected to the login URL that you have set up under DAP Admin > Setup > Config > Login URL. And at the same time, the buyer will be sent the Welcome Email from the Product’s settings.
Redirecting To A Custom URL After Checkout
The above setup will log new members right into the member’s area immediately after completing their purchase through your 1SiteAutomation.com or 1Shoppingcart check out page.
But if you wanted them to be redirected to a different page of your choice after the purchase, then set up the thank-you URL like this:
http://YourSite.com/dap/dap-1shopcart.php?cartId=SecretKey&redirect=yoursite.com/another-page/
So basically you are just adding the text in red to the end of the standard DAP/1SC thank-you page URL.
Now note that even though user is being redirected to “another-page” in the above example, they have been logged in to your membership site already. So if you publish a link to your member’s area somewhere on “another-page”, then they can go right to that page without having to log in, because they’re already auto-logged in at this point.
NOTE:
If you are setting up a recurring subscription product, then after completing the above Login Xpress set up, next step is to set up DAP to process RECURRING payment notifications from 1SC as described here.